왜 부팅 가능한 외부 하드 드라이브를 만들어야 할까요?
요즘은 부팅 가능한 외부 하드 드라이브를 만들어야 하는 사용자가 점점 늘고 있습니다. 일반적으로 다음과 같은 3가지 이유로 인해 필요합니다.
- 컴퓨터 동작 불능 방지: 시스템 손상, 하드 드라이브 고장, 바이러스 공격 등으로 인해 컴퓨터가 정상적으로 부팅되지 않는 경우, 만들어진 부팅 가능한 외부 하드 드라이브를 사용하여 컴퓨터를 쉽고 빠르게 부팅할 수 있습니다.
- 데이터 보호: 만들어진 부팅 가능한 외부 하드 드라이브는 디스크 백업과 같은 역할을 하여 재난 복구에 사용될 수 있으며, 컴퓨터 문제로 인해 데이터 손실을 방지할 수 있습니다.
- 언제 어디서나 시스템 사용: 부팅 가능한 외부 하드 드라이브를 만들면 컴퓨터를 휴대하지 않아도 언제 어디서든 시스템을 사용할 수 있습니다.

부팅 가능한 외부 하드 드라이브를 만드는 방법
부팅 가능한 외부 하드 드라이브를 만들어야 하는 사용자는 두 가지 유형으로 나눌 수 있습니다.
- 첫 번째 경우는 사용자의 운영체제를 포함한 외부 하드 드라이브를 만들어 휴대하고 언제든지 시스템을 사용할 수 있도록 하는 것입니다. 이 경우에는 방법 1 또는 방법 2를 사용하여 도움을 받을 수 있습니다.
- 두 번째 경우는 부팅 디스크로 사용할 외부 하드 드라이브를 만들어 컴퓨터가 문제로 인해 부팅되지 않을 때 이 부팅 디스크를 사용하여 컴퓨터를 수리하는 것입니다. 이 경우에는 방법 3을 선택할 수 있습니다.
각각의 방법에는 이미지와 함께 제공되는 가이드가 포함되어 있습니다. 자신의 필요에 맞게 선택할 수 있습니다. 자세한 정보를 얻으려면 계속 읽어보세요.
방법 1. Windows To Go를 사용하여 부팅 가능한 외부 하드 드라이브 만들기
제 1 방법은 Windows 내장 기능인 Windows To Go를 사용하여 부팅 가능한 외부 하드 드라이브를 만드는 것입니다. 이 기능은 시스템과 관련된 모든 파일을 외부 하드 드라이브로 복사하여 부팅 가능하게 만듭니다. 따라서 USB 드라이브를 컴퓨터에 연결하고 외부 하드 드라이브에서 컴퓨터를 부팅할 수 있습니다. 그러나 이 방법은 사용하는 Windows 버전과 USB 드라이브에 다음과 같은 제한이 있습니다.
Windows 버전 요구 사항:
- Windows 10을 사용하는 경우 Windows 10은 엔터프라이즈, 교육 또는 프로페셔널 버전이어야 합니다.
- Windows 8/8.1 엔터프라이즈 버전에는 이 기능이 있습니다.
- 다른 버전이나 운영 체제에는 Windows To Go 기능이 없습니다.
USB 드라이브 요구 사항:
- 높은 랜덤 읽기/쓰기 속도를 갖추어 Windows 작업 부하를 원활하게 실행할 수 있어야 합니다.
- Windows 7 이상에서 인증된 하드웨어에서 부팅 및 실행할 수 있도록 조정되어야 합니다.
- 제조업체의 보증이 있어 정상적인 사용 조건에서 지속적으로 작동해야 합니다.
올바른 버전의 Windows를 사용하고 인증된 외부 하드 드라이브를 가지고 있다면 다음 단계를 따라 부팅 가능한 외부 하드 드라이브를 만들 수 있습니다. 이 과정에서 외부 하드 드라이브가 포맷되므로 중요한 파일은 미리 백업해야 합니다.
단계 1. Microsoft에서 관련 설치 ISO 파일을 다운로드합니다. 외부 하드 드라이브를 컴퓨터에 연결하고 감지되는지 확인합니다.
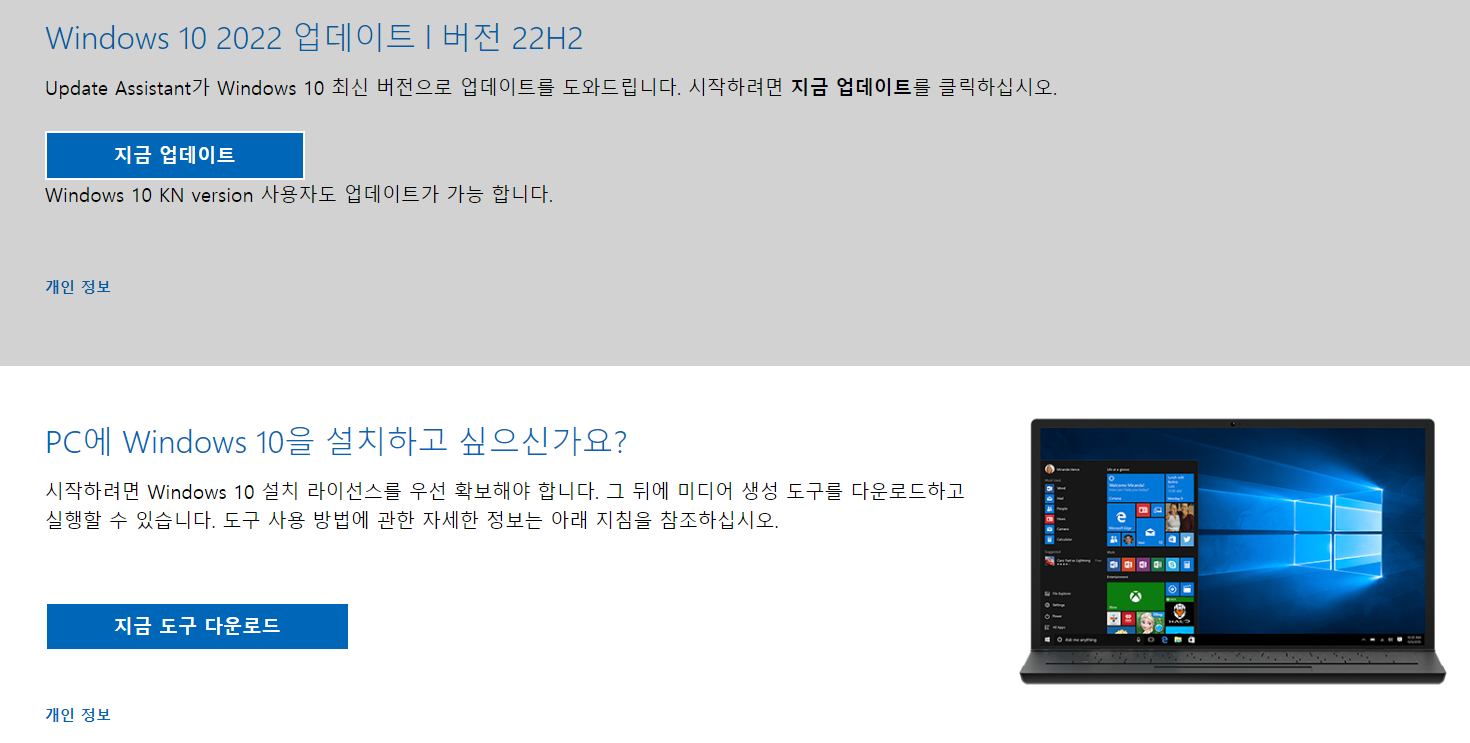
단계 2. 검색 상자에 "제어판"을 입력한 다음 제어판을 선택합니다.
단계 3. Windows To Go 기능을 찾아 선택합니다.
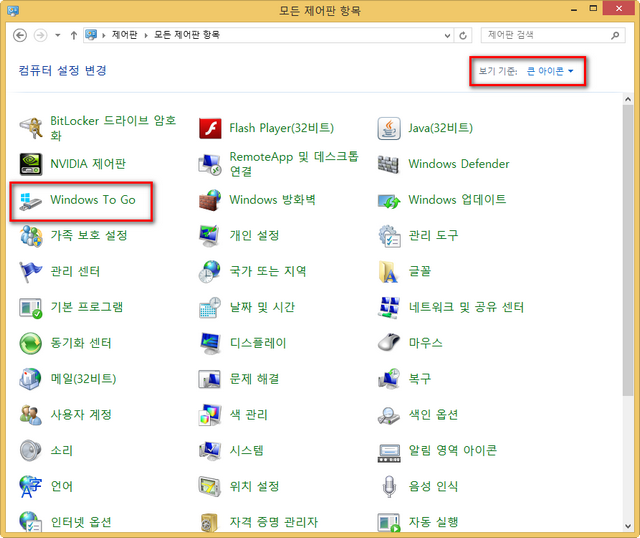
단계 4. 외부 하드 드라이브를 선택하고 다음을 클릭합니다.

단계 5. 검색 위치 추가를 클릭하여 ISO 파일을 검색합니다.
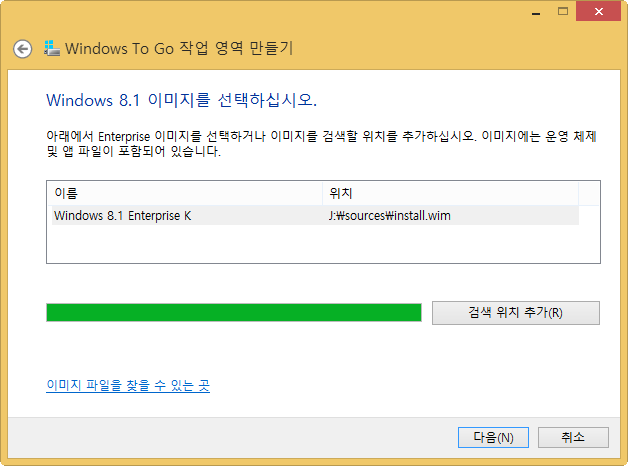
단계 6. ISO 파일을 선택하여 외부 하드 드라이브를 부팅 가능하게 합니다.
단계 7. BitLocker 비밀번호를 설정할지 선택합니다. 비밀번호를 설정하려면 비밀번호를 입력하고 이후에는 드라이브를 해제할 때 비밀번호를 입력해야 합니다. 설정하지 않으려면 "건너뛰기"를 클릭하여 계속합니다.
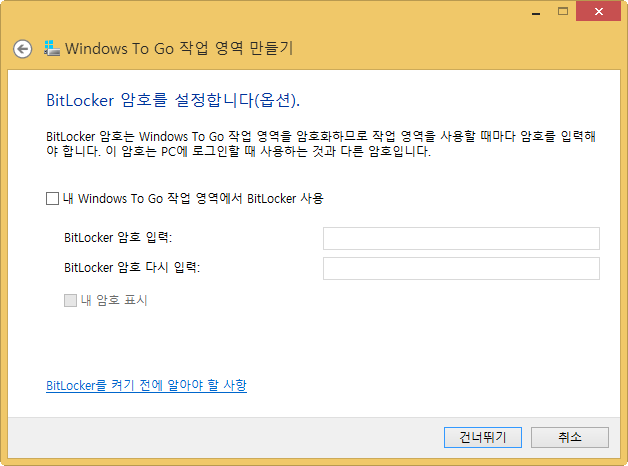
단계 8. 모든 작업을 확인하고 "생성"을 클릭합니다.
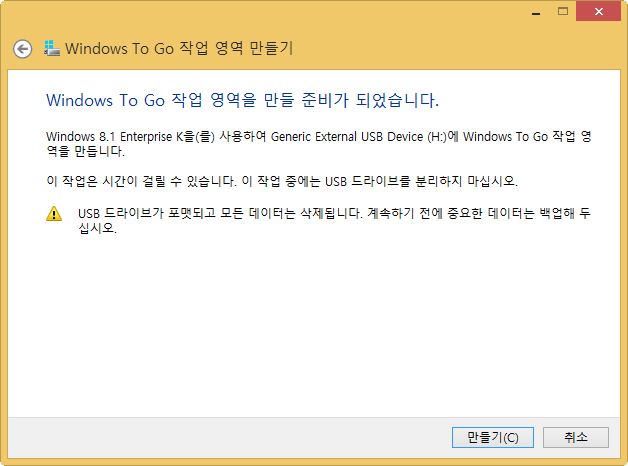
이 과정이 완료될 때까지 기다립니다. 완료되면 부팅 가능한 외부 하드 드라이브가 성공적으로 생성됩니다.
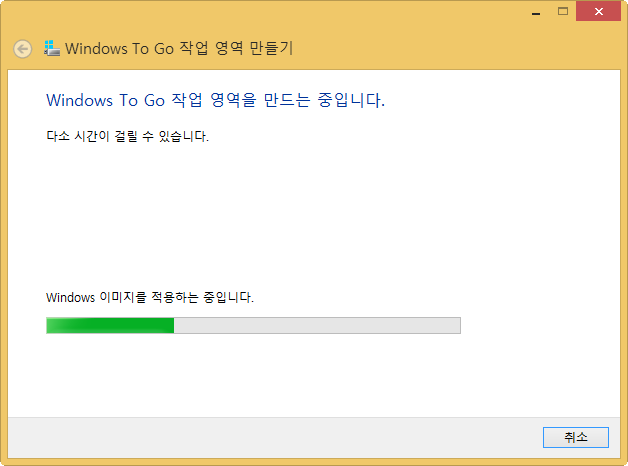
방법 2. 명령 프롬프트를 사용하여 부팅 가능한 외장 하드 드라이브 생성
Windows 10, 8, 7에서 부팅 가능한 외부 하드 드라이브를 생성하고 명령 프롬프트를 사용하는 데에 익숙하다면 이 방법을 선택할 수 있습니다. 그러나 이 방법은 방법 1보다 복잡하며, 잘못된 명령을 입력하지 않도록 주의해야 데이터 손실이나 시스템 파일 손상을 방지할 수 있습니다.
단계 1. 외부 하드 드라이브를 컴퓨터에 연결하고 인식되는지 확인합니다. 검색 상자에 "cmd"를 입력한 후 명령 프롬프트를 마우스 오른쪽 버튼으로 클릭하고 "관리자 권한으로 실행"을 선택합니다.
단계 2. 명령 프롬프트 창에 아래 명령을 차례로 입력하고 Enter를 눌러 실행합니다.
diskpart
list disk
select disk 1
clean
create partition primary
select partition 1
active
format fs=ntfs
assign letter=g
exit
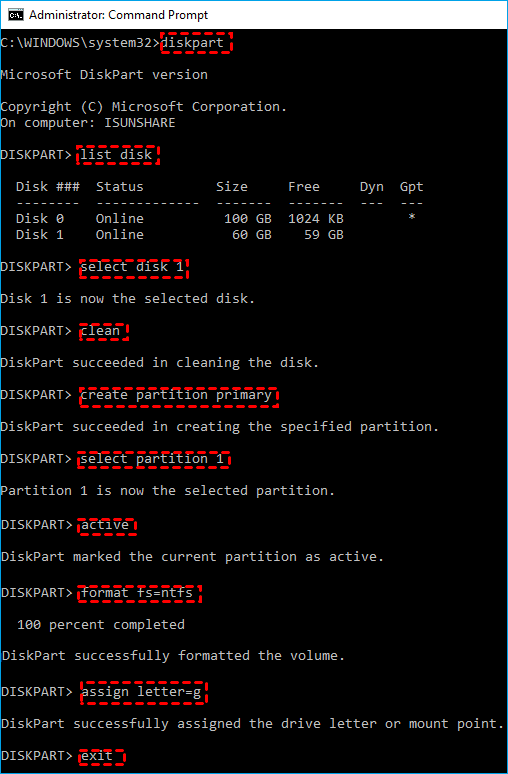
단계 3. Windows 설치 파일이 있는 DVD를 컴퓨터에 삽입하고 다시 cmd를 실행합니다.
단계 4. 다음 명령을 사용하여 설치 파일을 외부 하드 드라이브에 복사합니다.
d: (d는 Windows 설치 디스크 드라이브 번호입니다.)
cd boot
bootsect /nt60 G: (G는 외부 하드 드라이브 번호입니다.)
Xcopy d:* . * g:\ /e /f /h (d는 Windows DVD 드라이브 번호이고, g는 외부 하드 드라이브 번호입니다.)
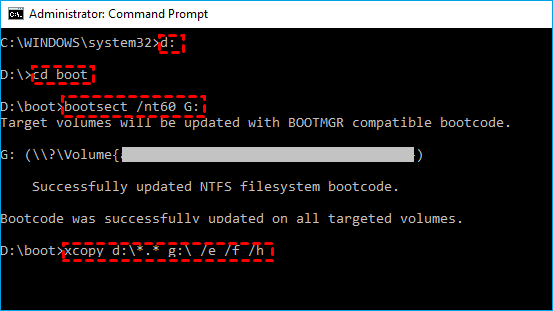
요약
이 문서에서는 부팅 가능한 외부 하드 드라이브를 만드는 세 가지 방법을 안내했습니다. Windows의 내장 도구인 Windows To Go를 사용하는 방법을 선택할 수 있습니다. 그러나 이 방법은 시스템 버전과 USB 플래시 드라이브에 일정한 요구 사항이 있습니다. 명령 프롬프트에 익숙하신 경우 명령 프롬프트를 사용하여 부팅 가능한 외부 하드 드라이브를 만들 수도 있으며, 이 과정에서 데이터 손실을 주의해야 합니다.
'PC 고장' 카테고리의 다른 글
| 익스플로러의 빠른 저장 및 취소를 해결하는 간단한 방법 (0) | 2024.03.21 |
|---|---|
| 어떻게 파일을 복사할 때 외부 하드디스크가 얼어버리는 것을 복구합니까? (0) | 2024.03.21 |
| 이 디스크에서 시스템 보호를 활성화해야 하는 문제를 어떻게 해결합니까? (0) | 2024.03.20 |
| 어떻게 펜 하드디스크를 교체하고 작업 시스템을 재충전합니까? (0) | 2024.03.19 |
| MacOS High Sierra 10.13+의 시스템 디스크에서 손실된 자료를 어떻게 복구합니까? (0) | 2024.03.06 |